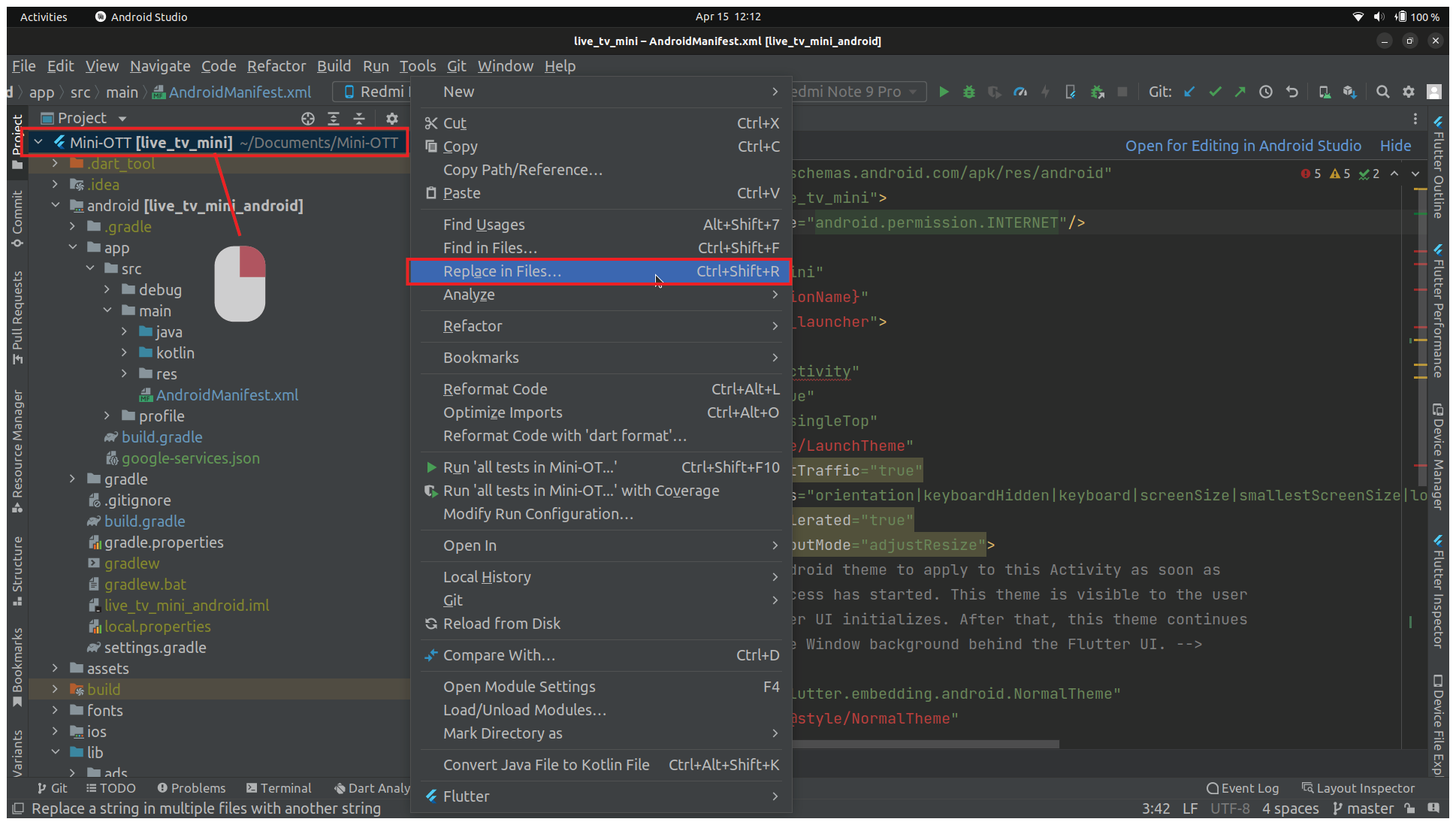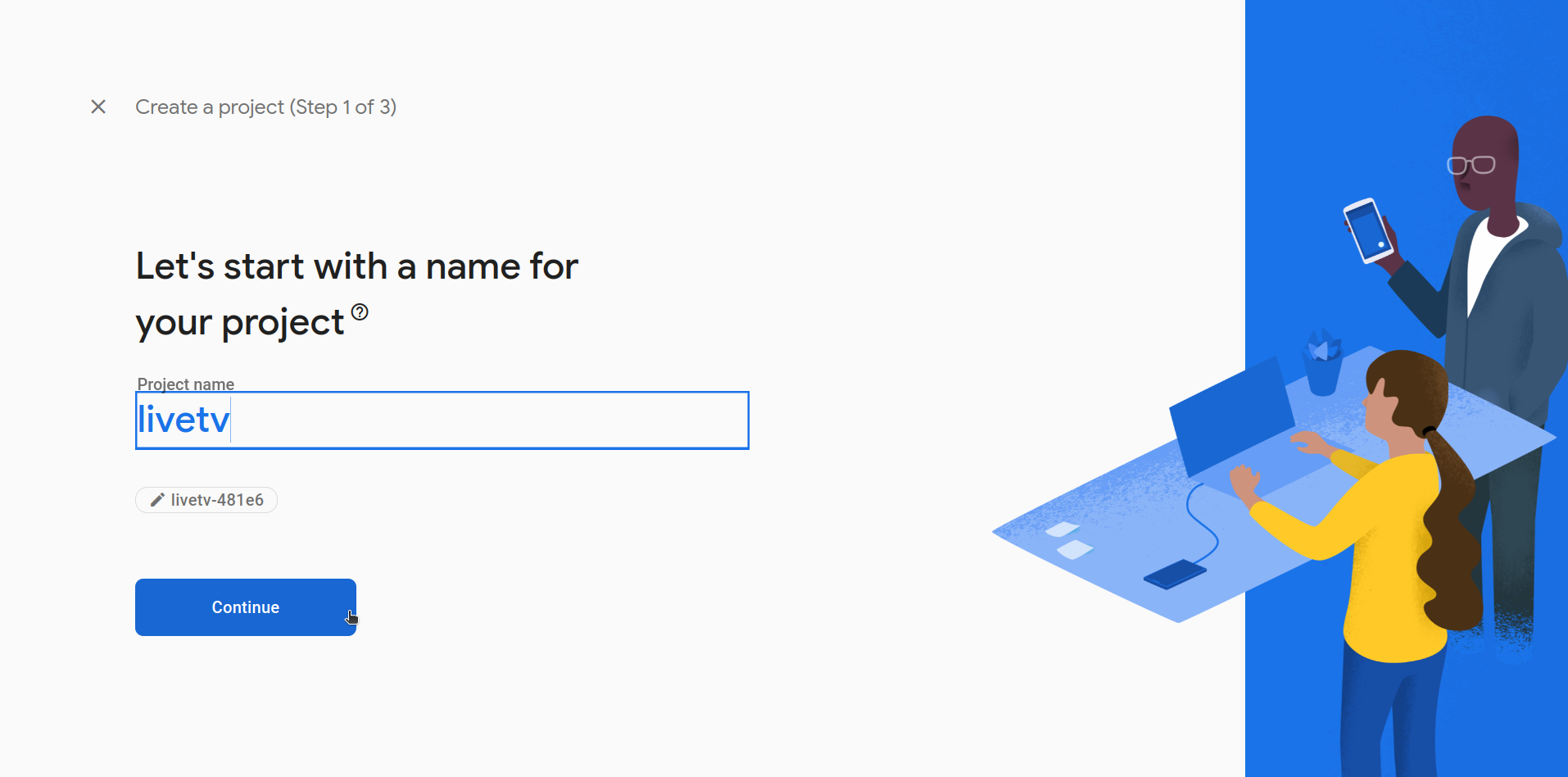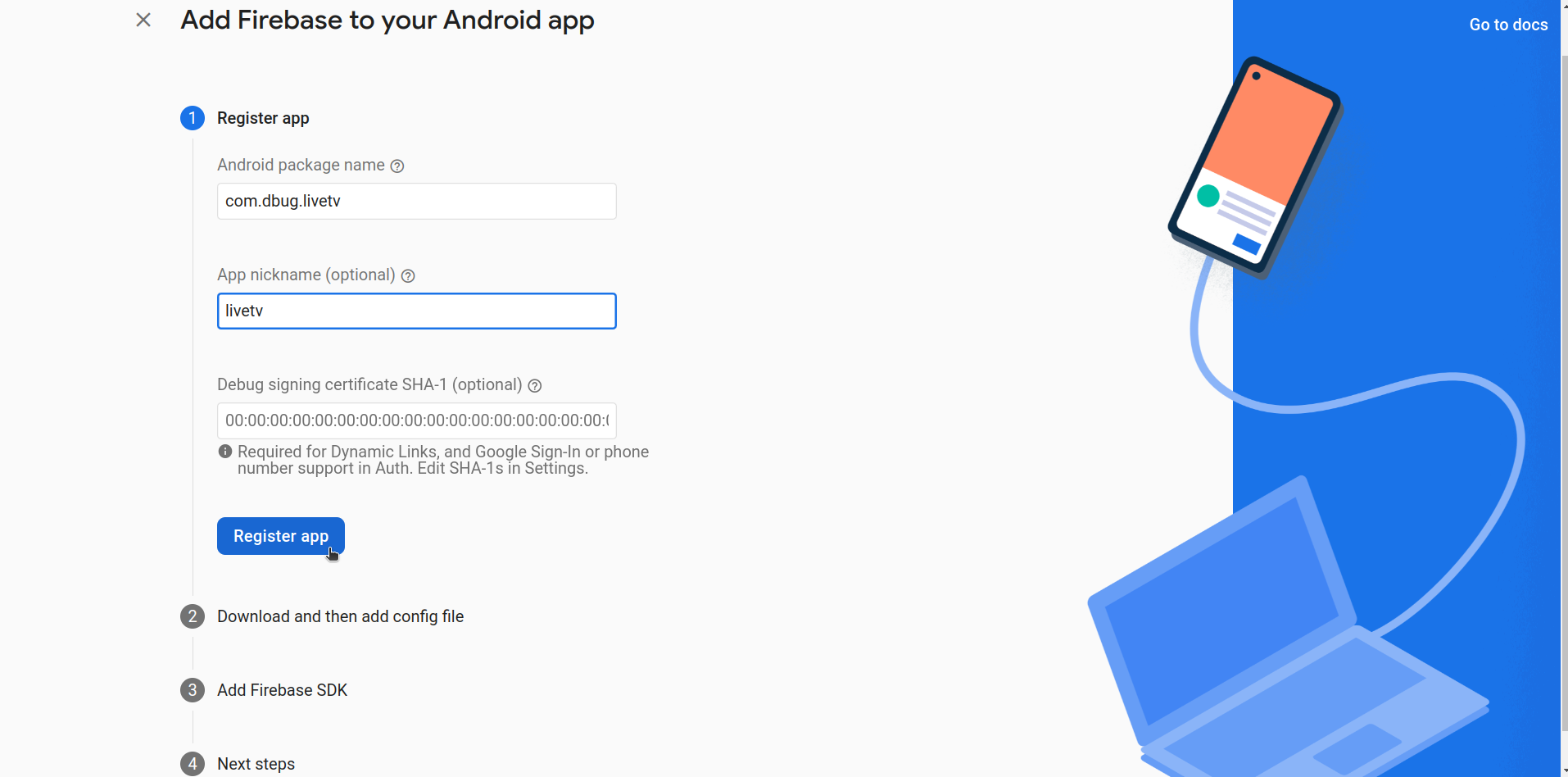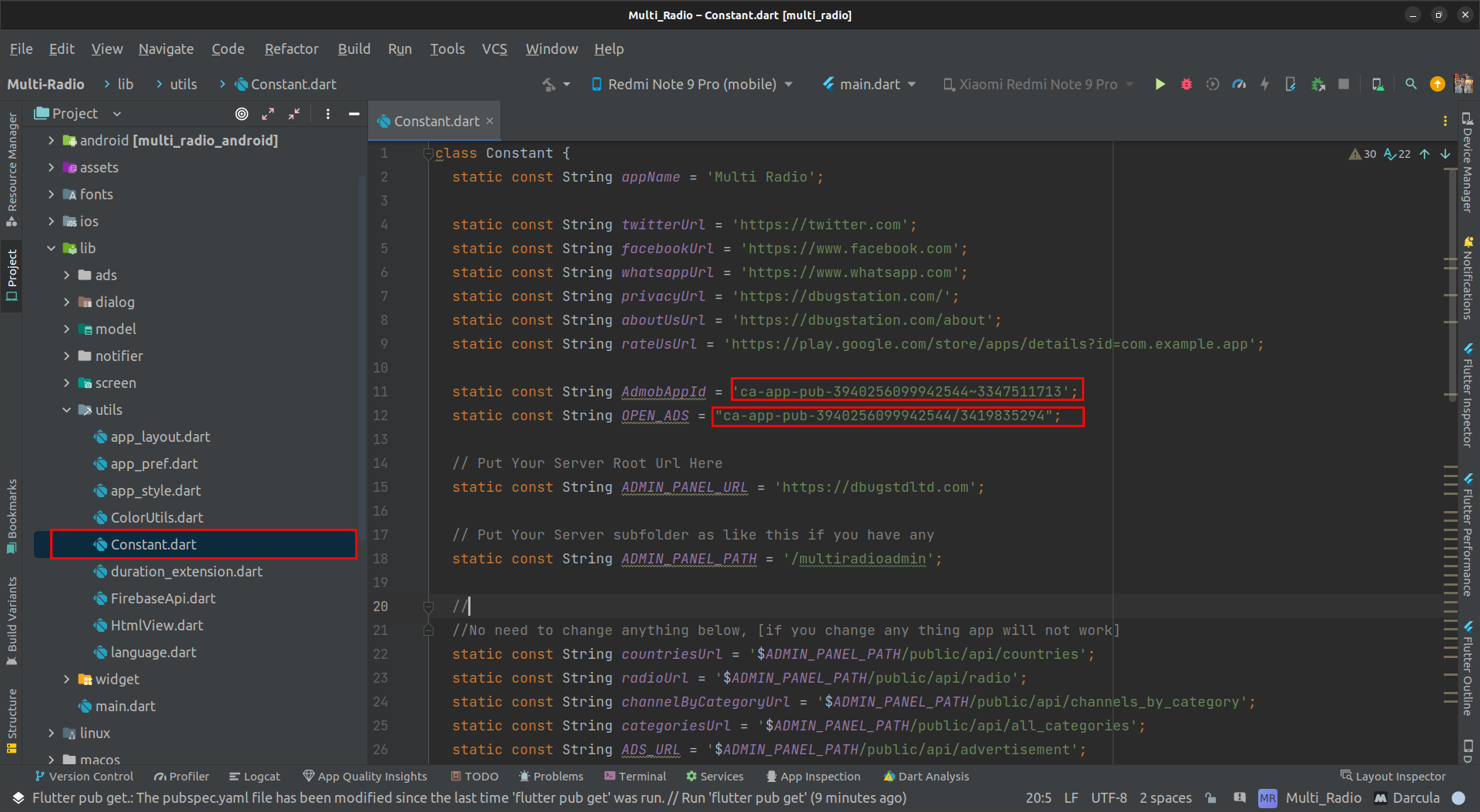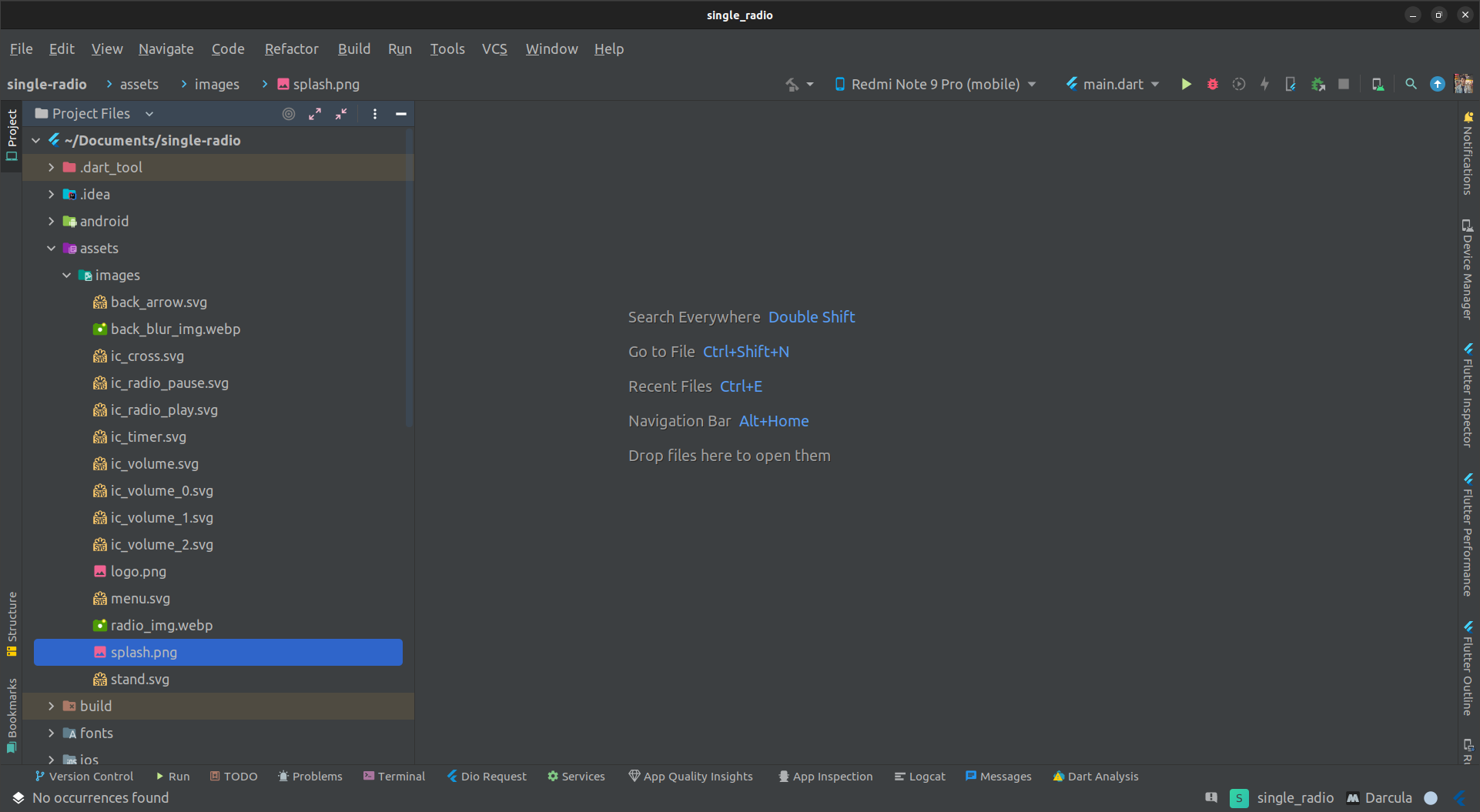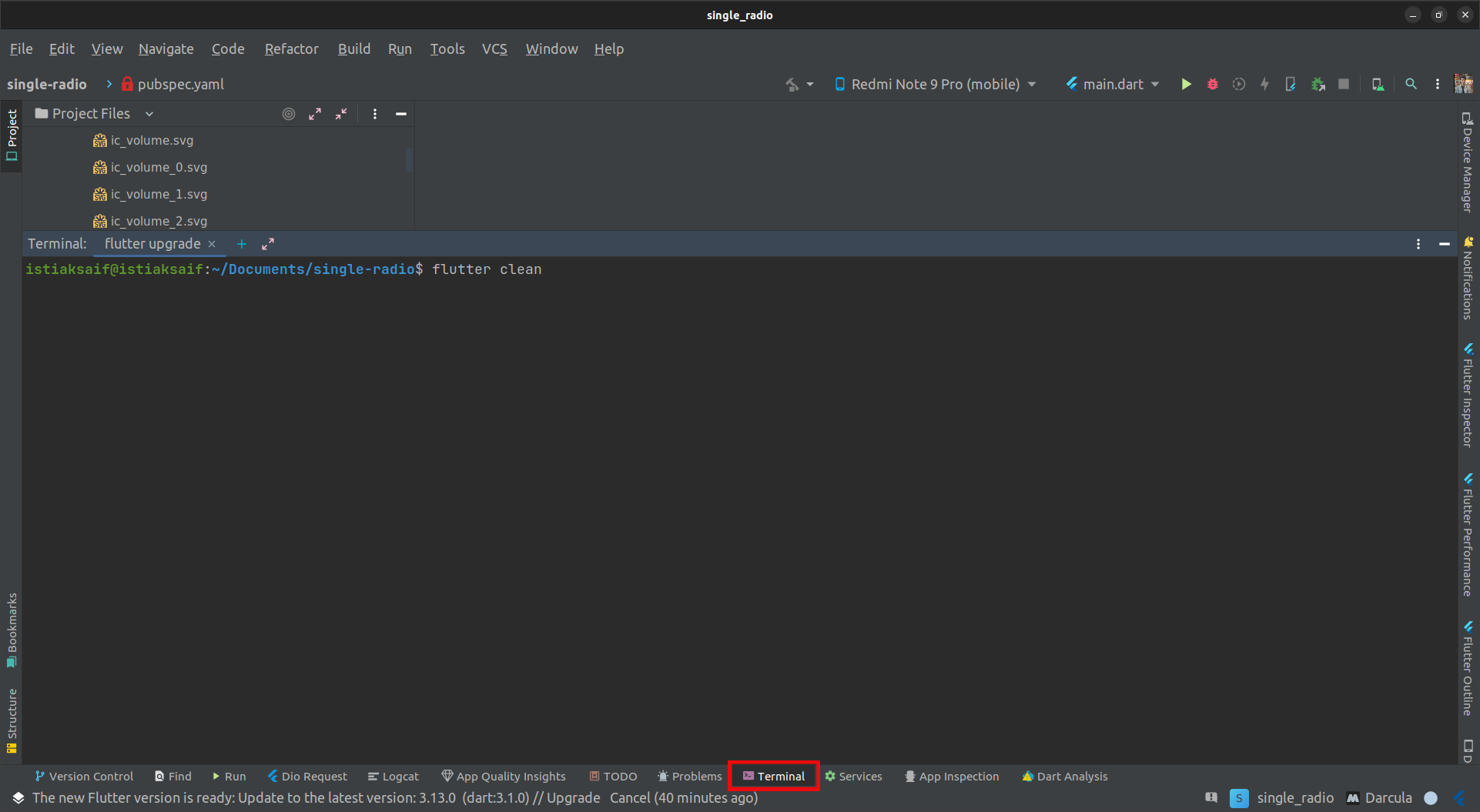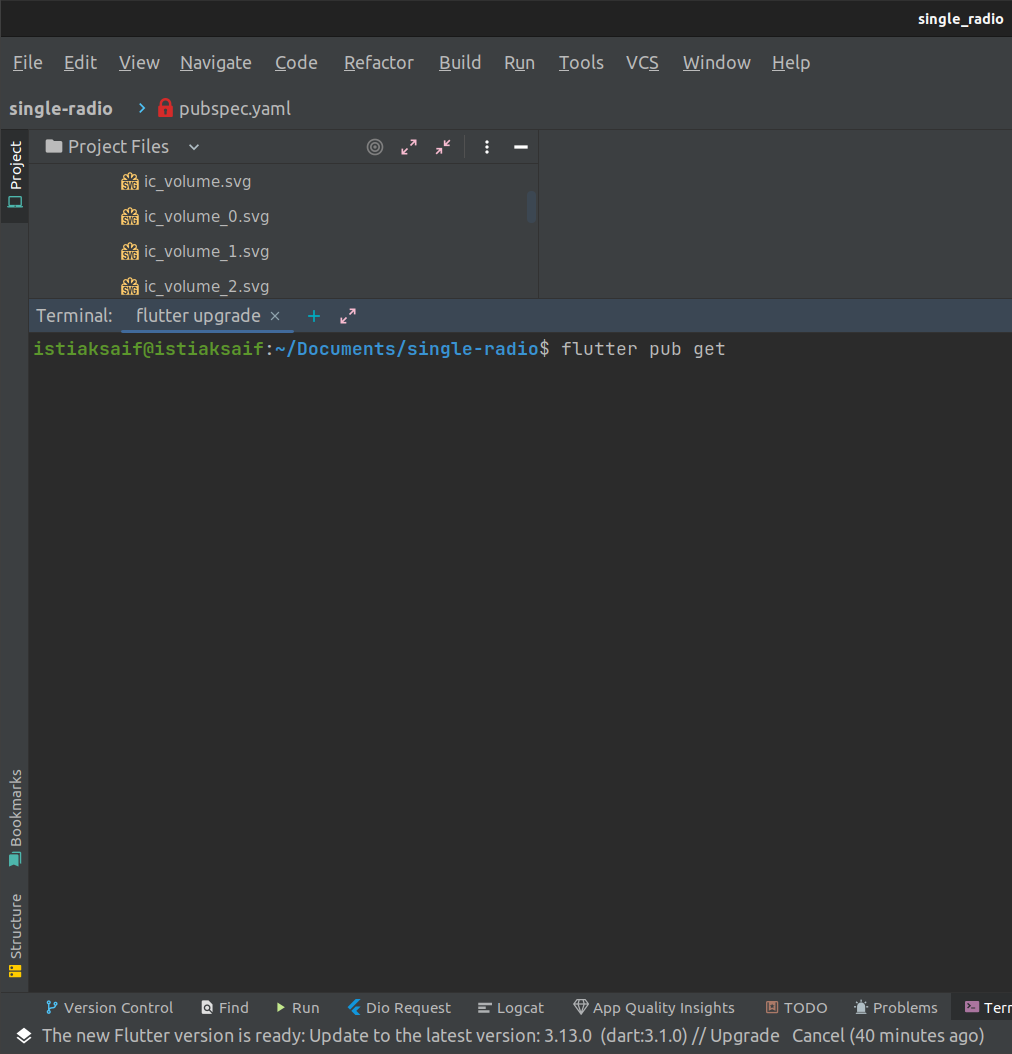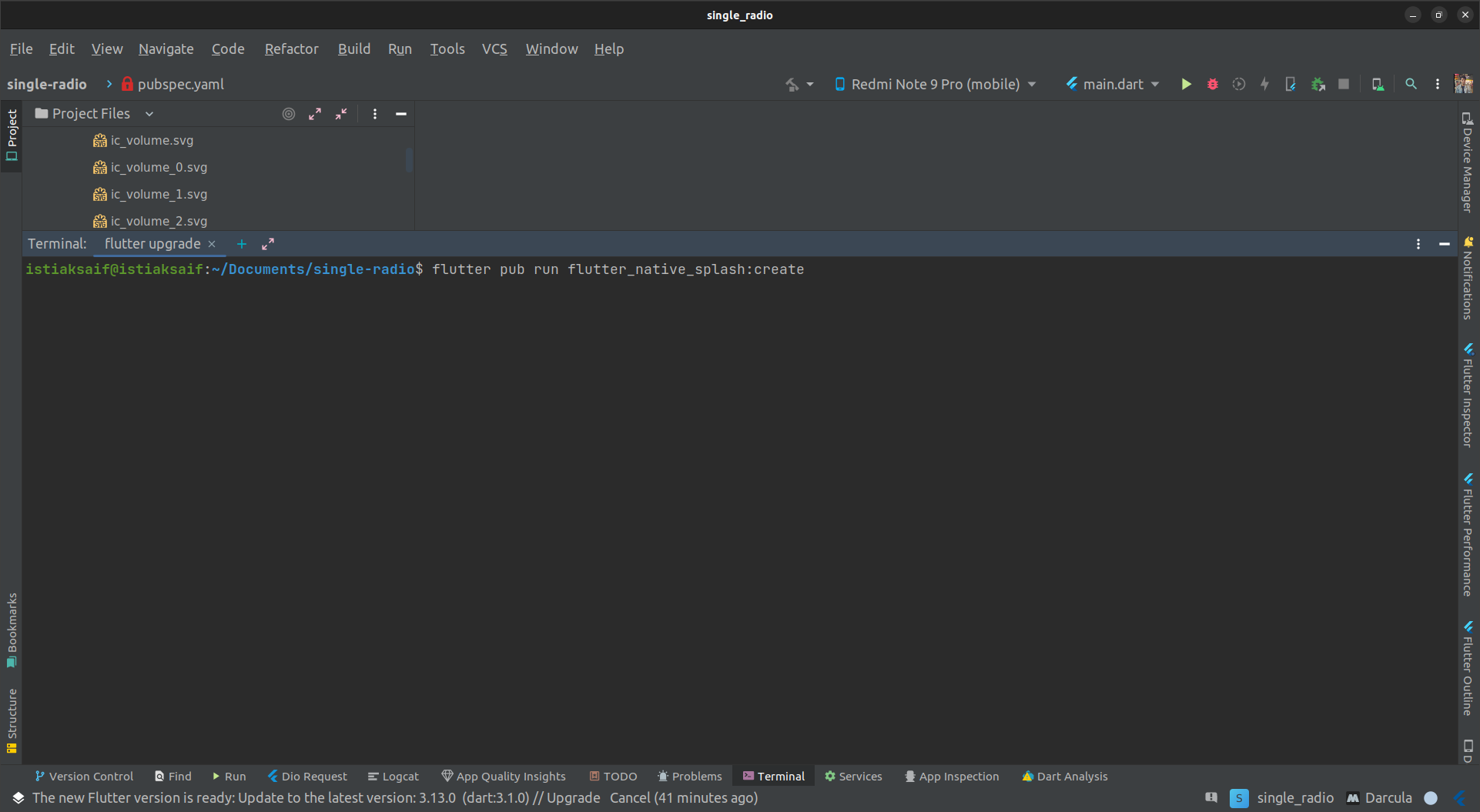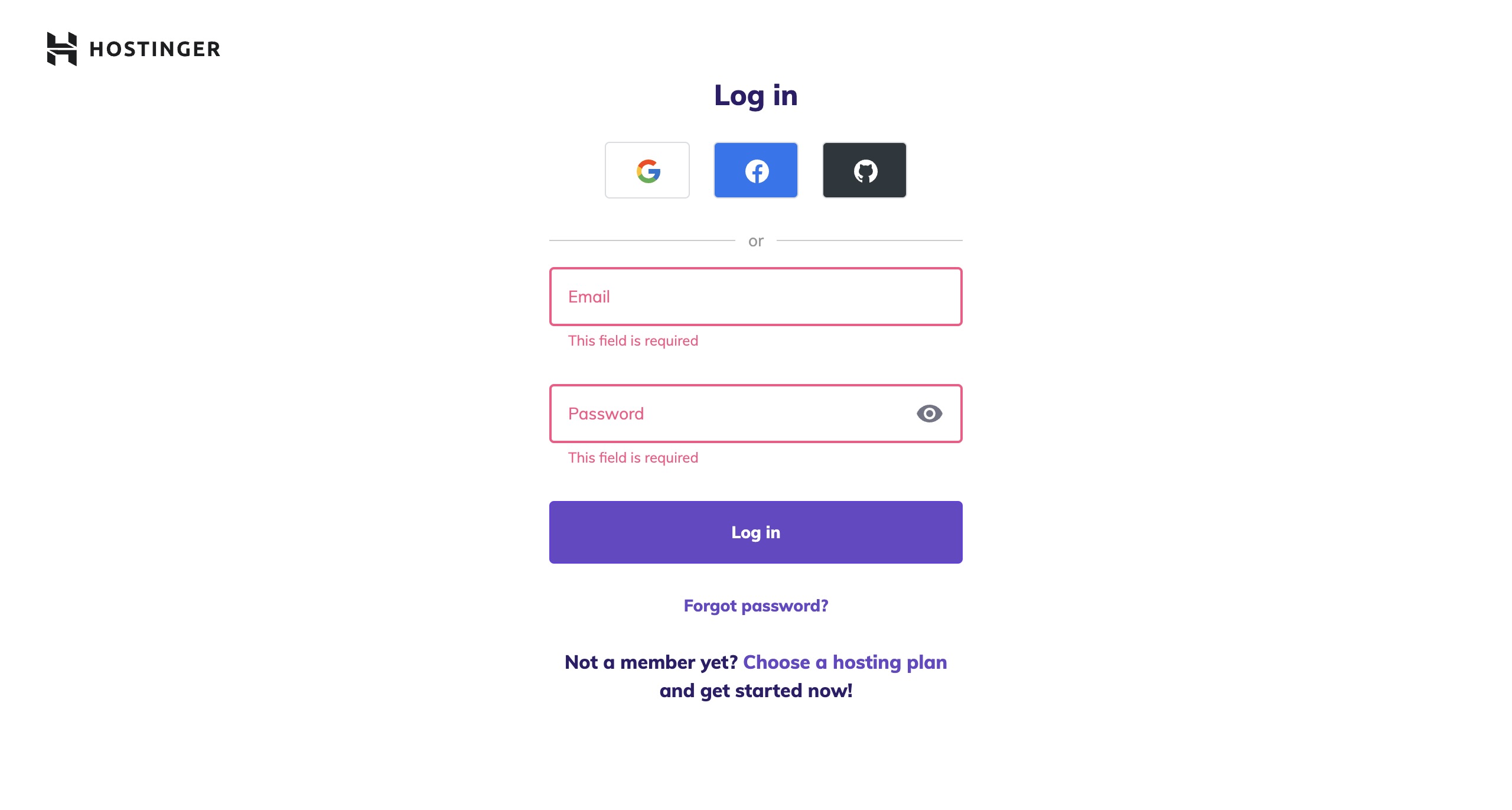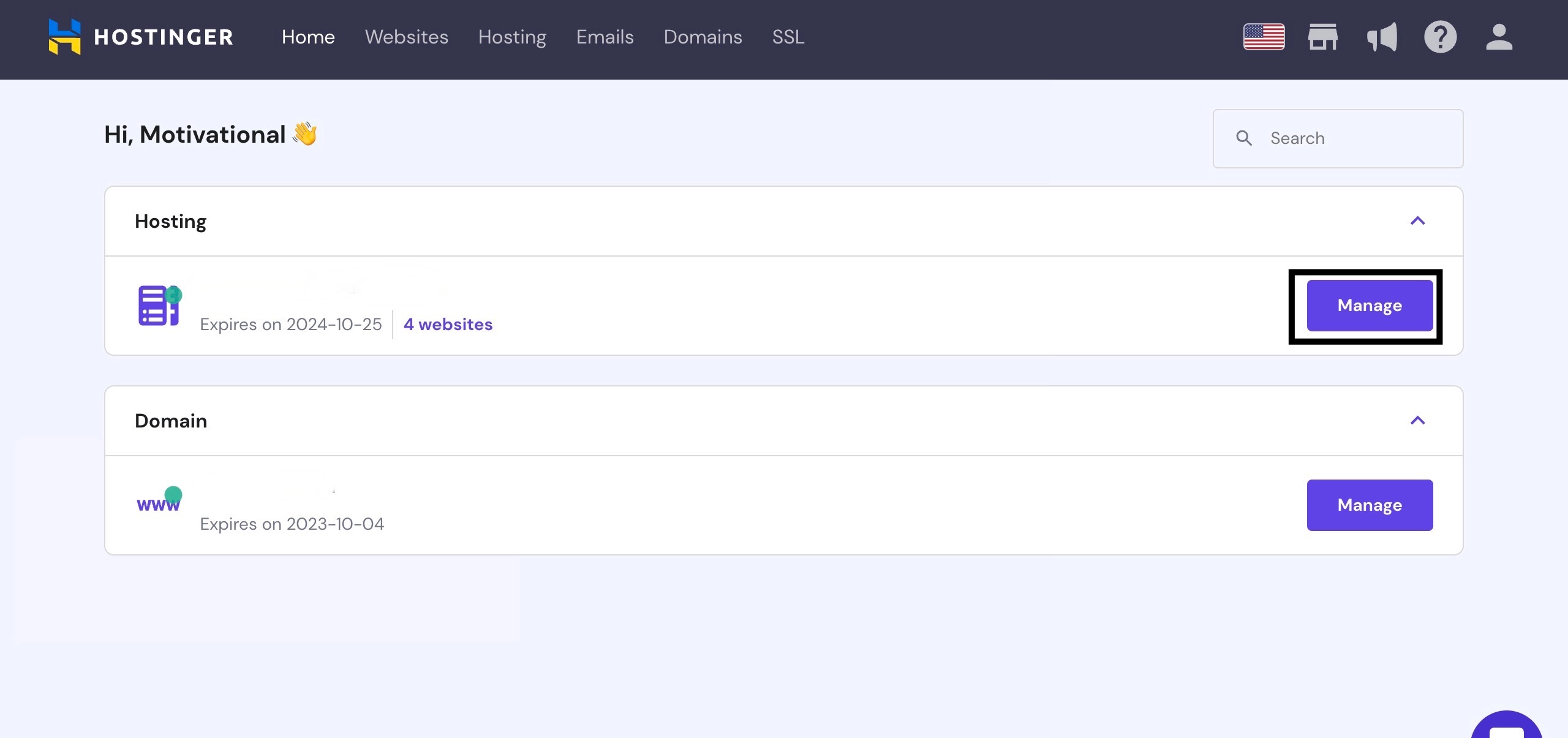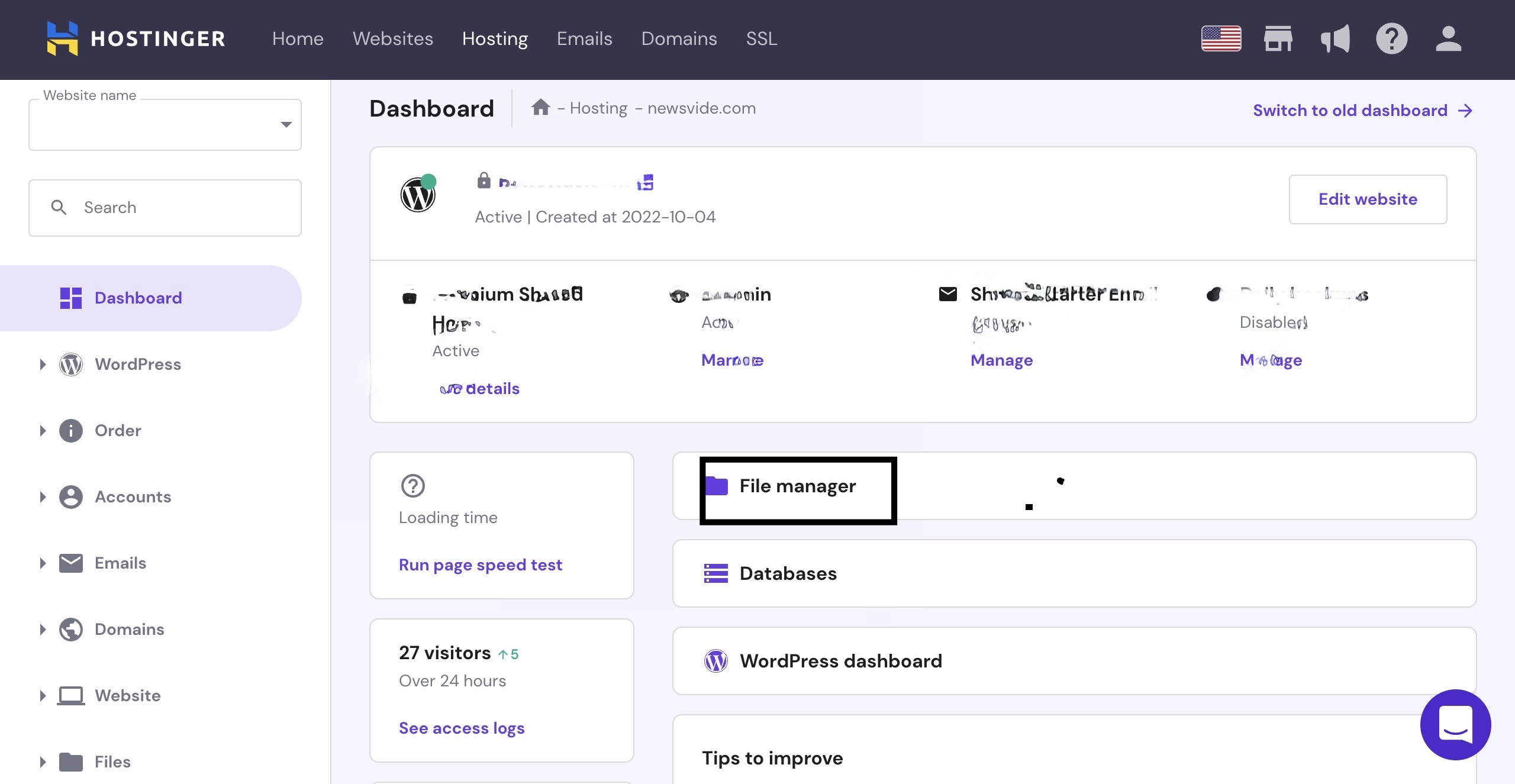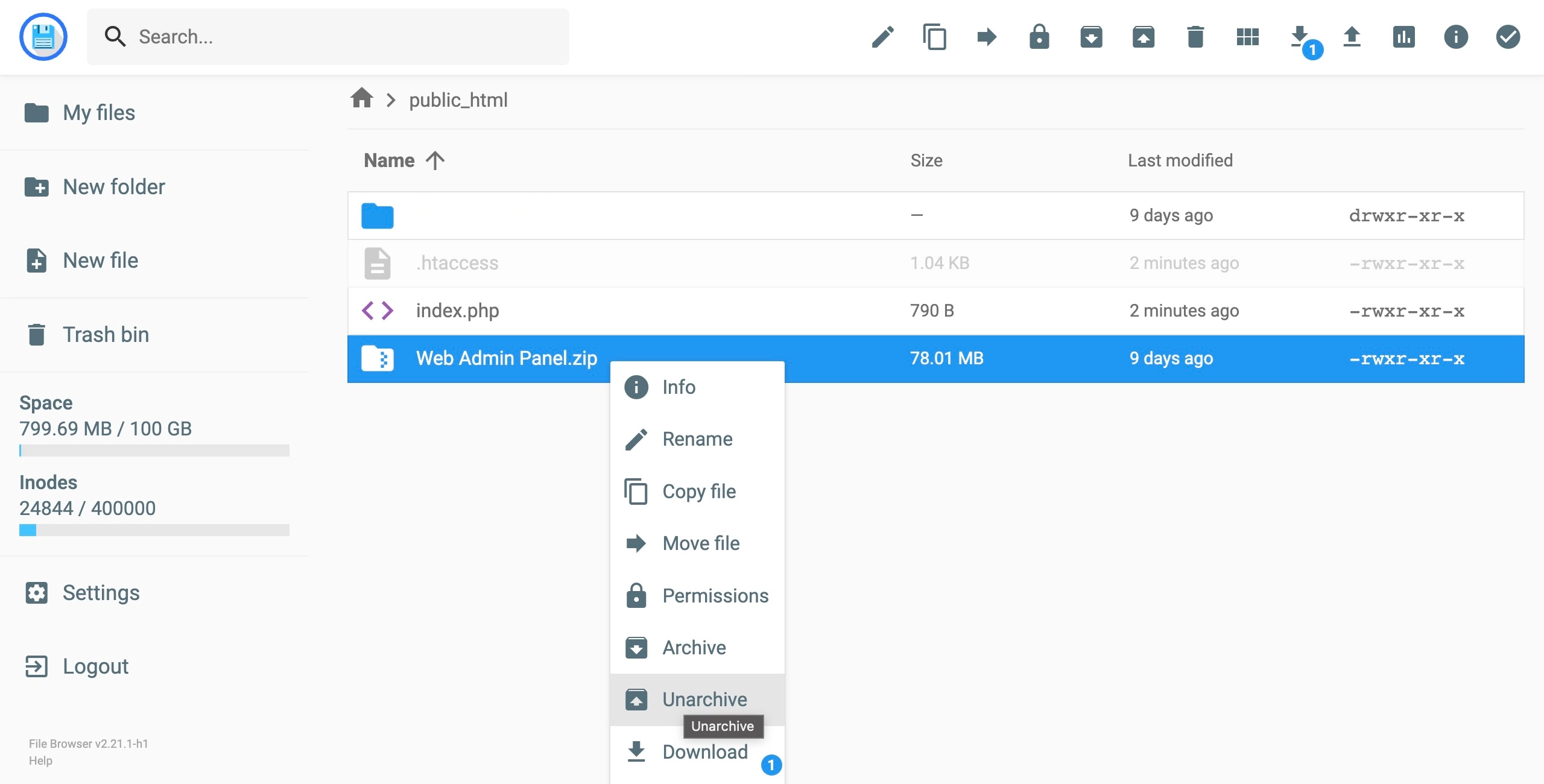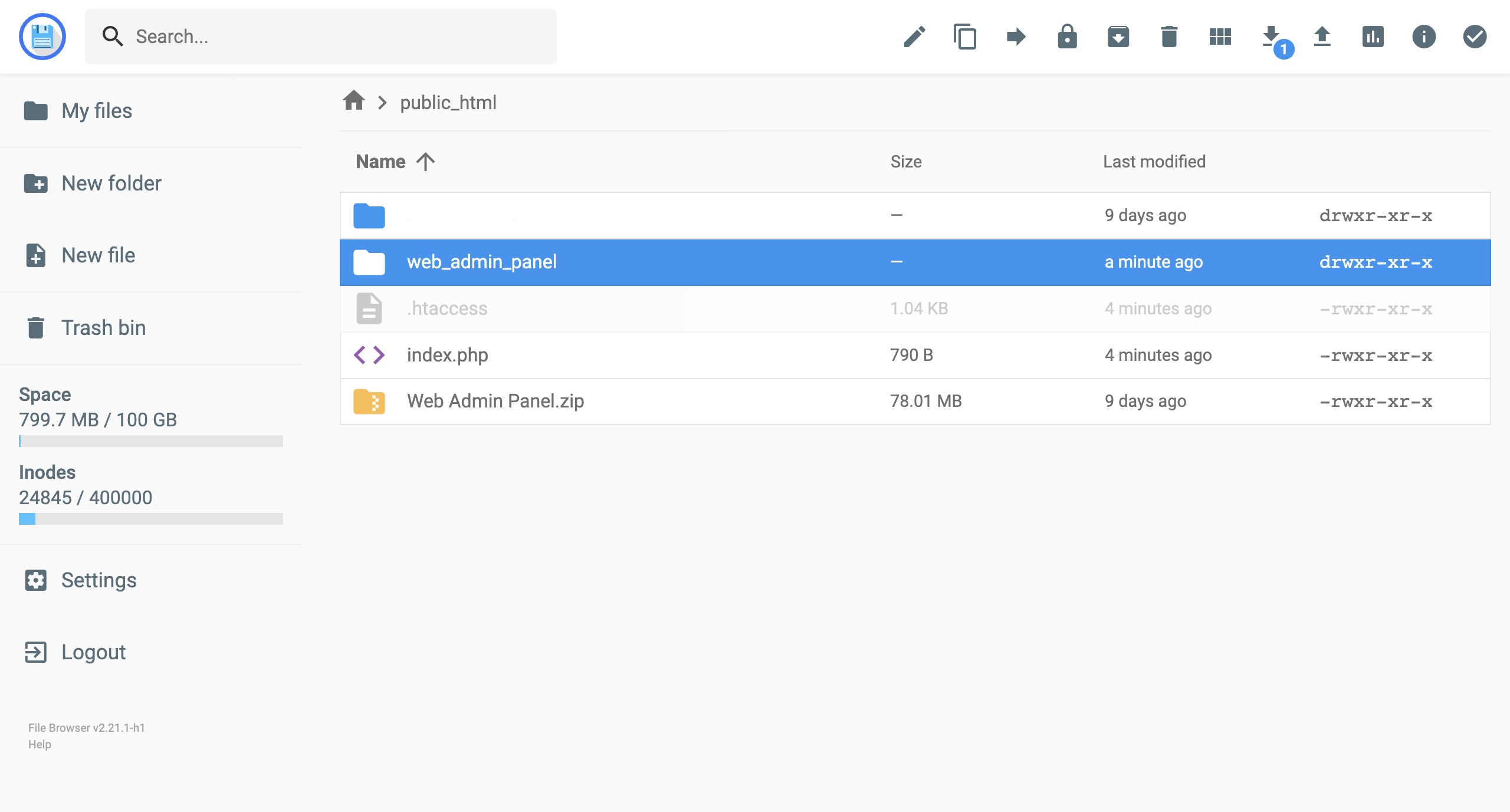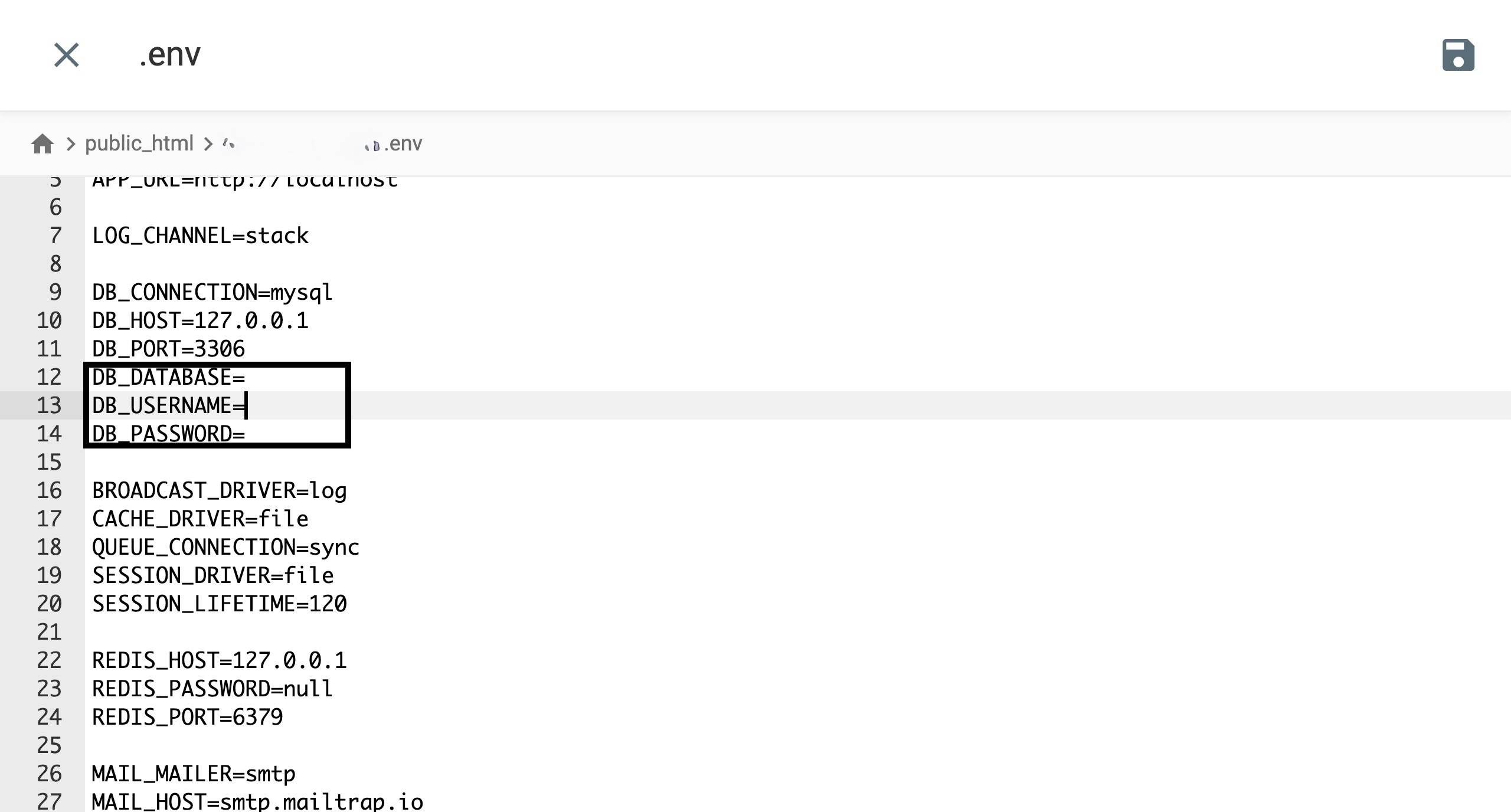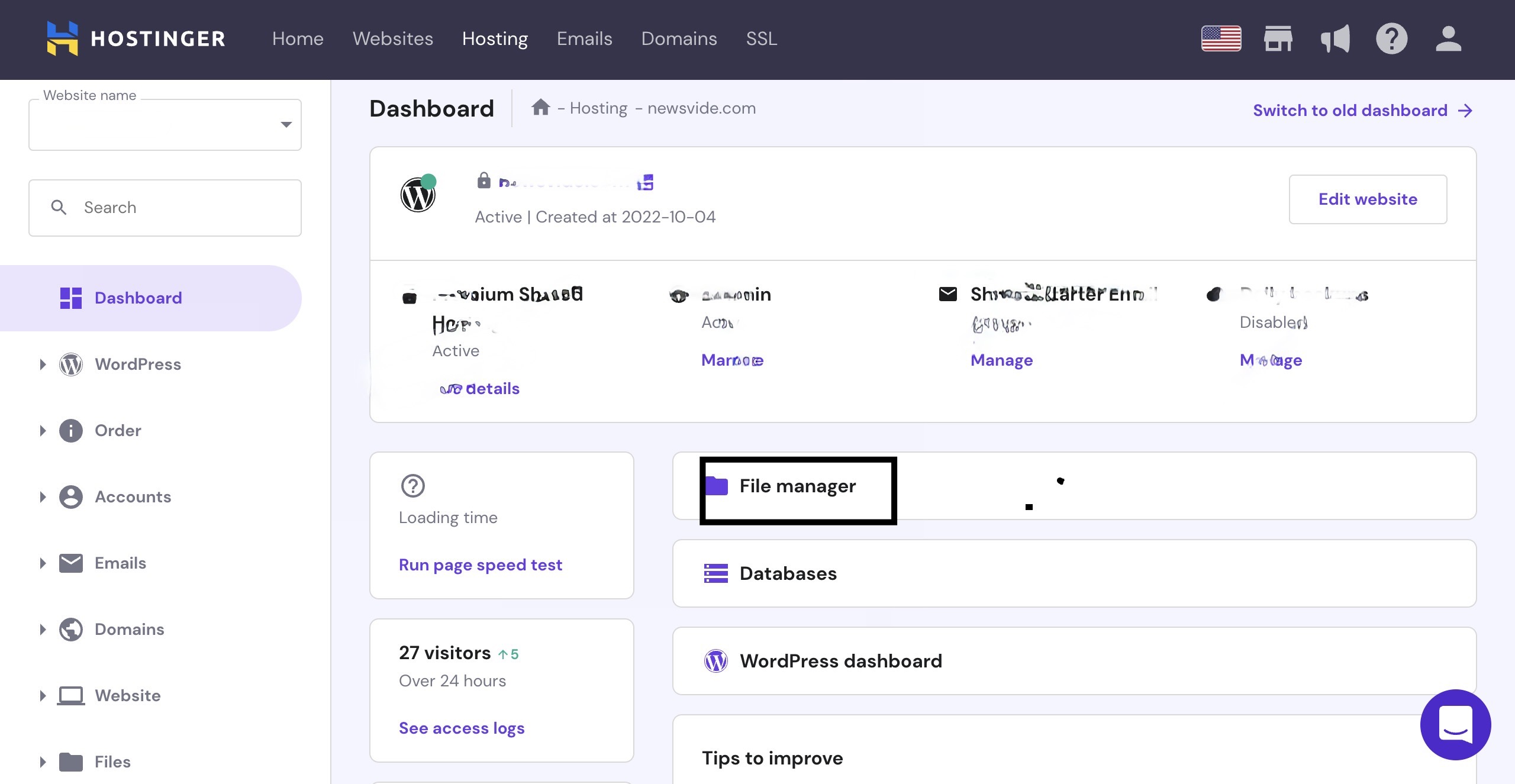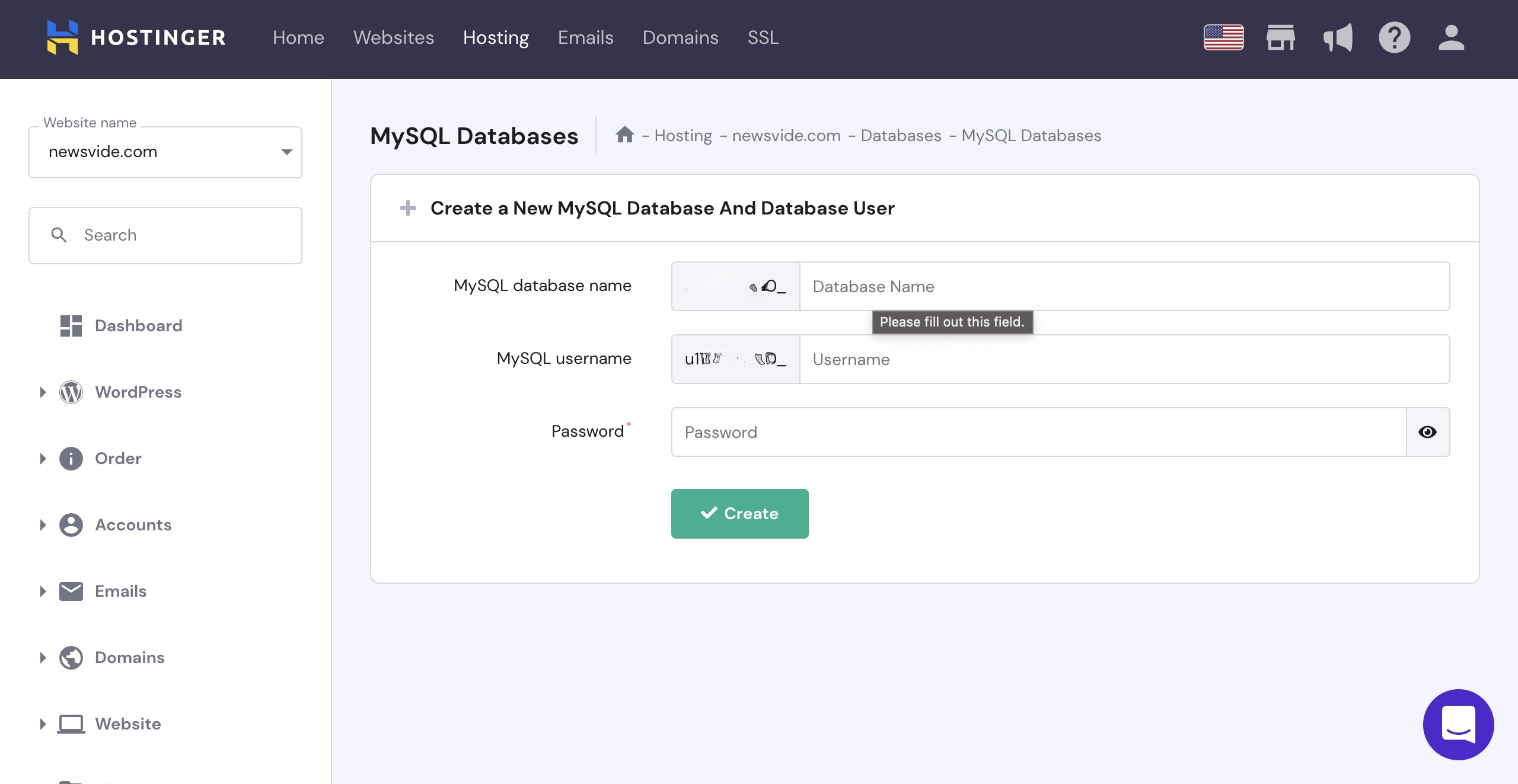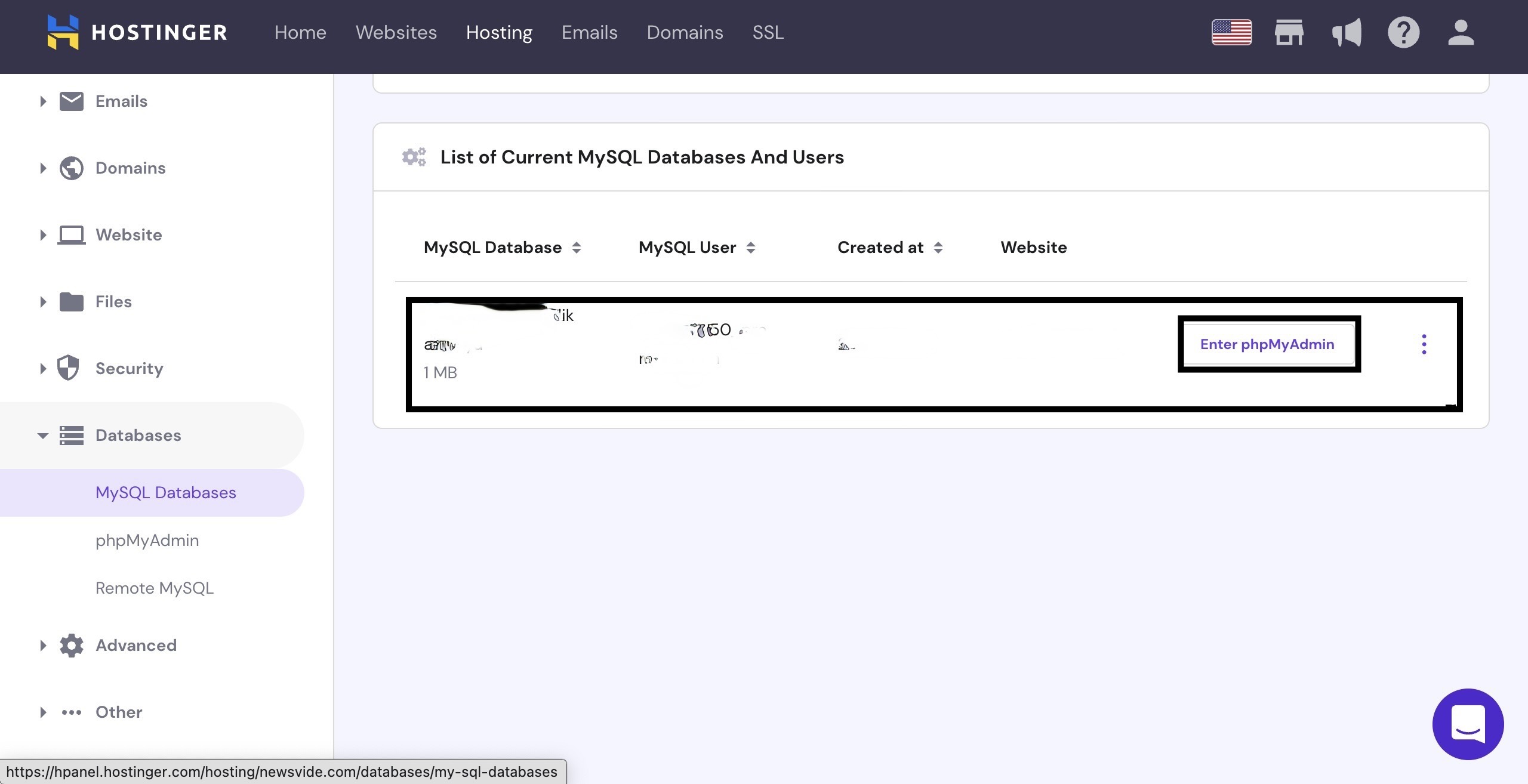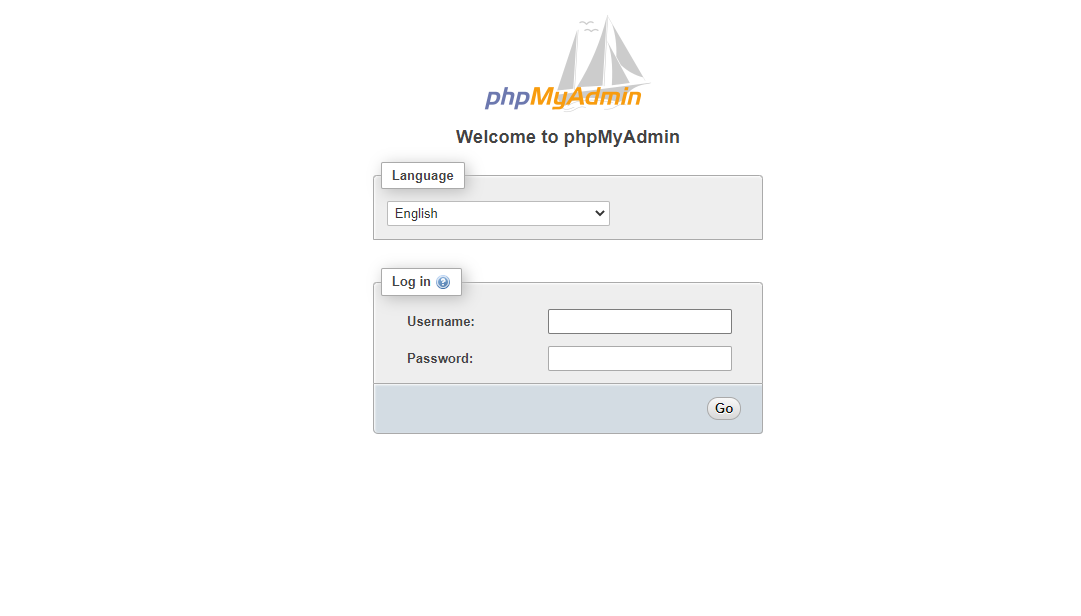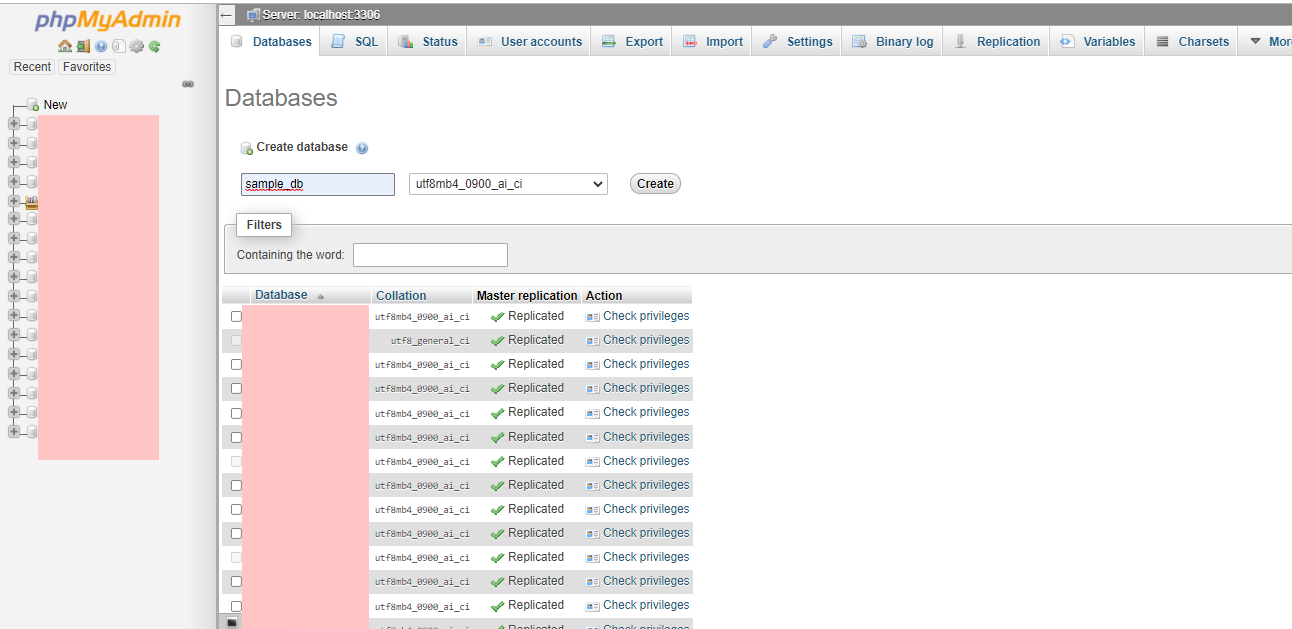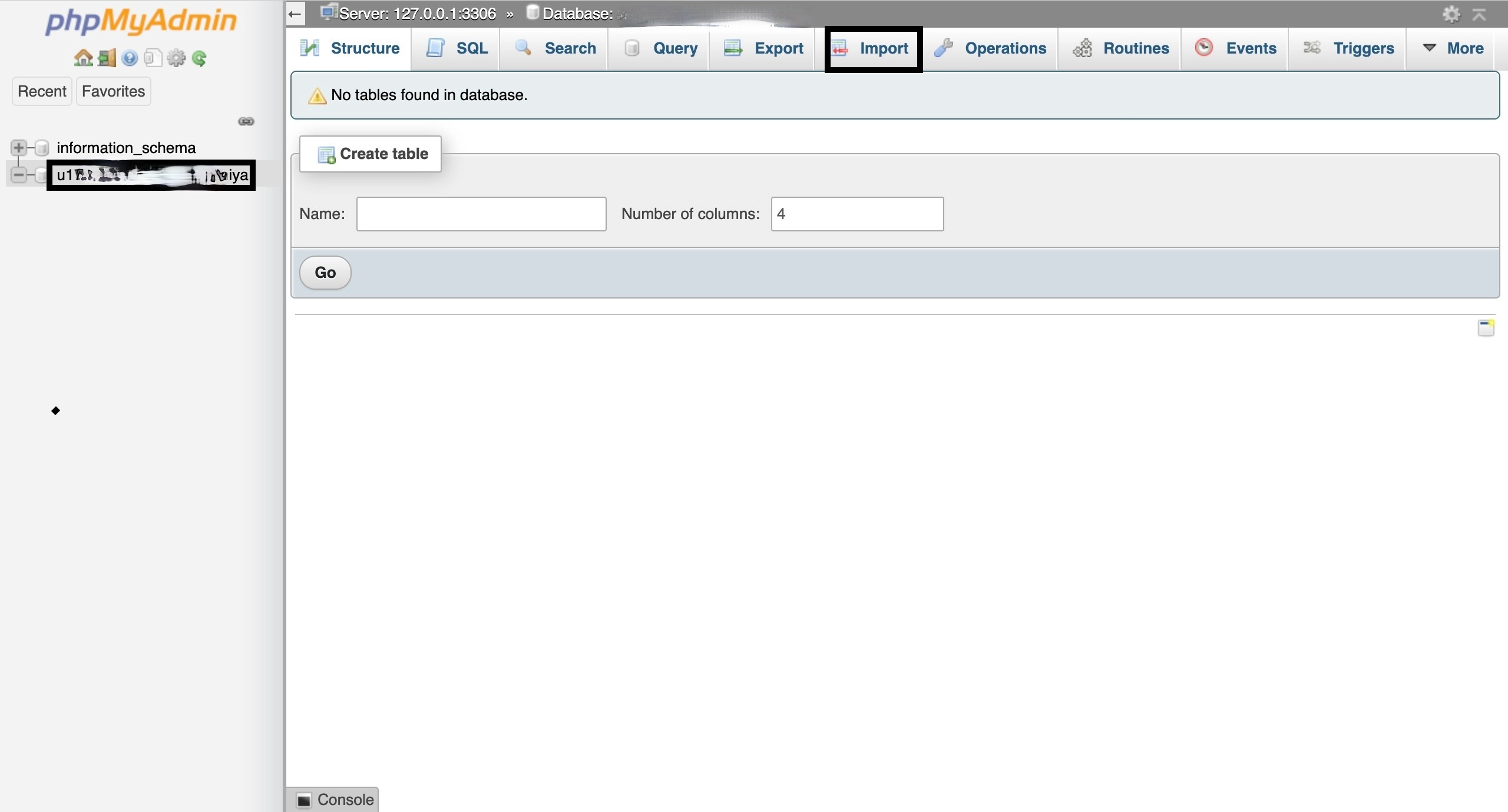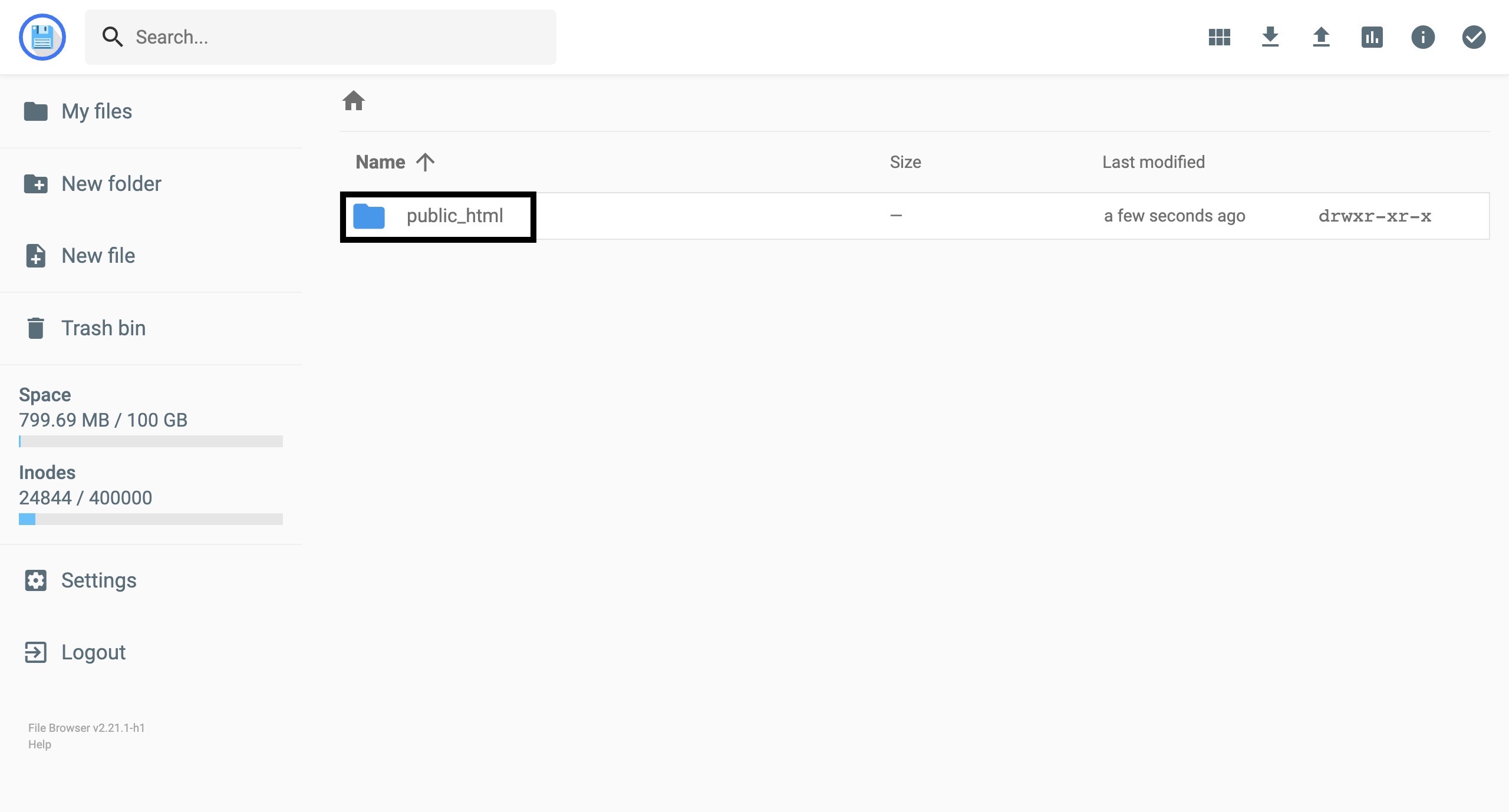CREATE TABLE `tbl_ads` (
`id` INT NOT NULL AUTO_INCREMENT,
`ad_status` varchar(5) NOT NULL DEFAULT 'on',
`ad_type` varchar(45) NOT NULL DEFAULT 'admob',
`admob_publisher_id` varchar(45) NOT NULL DEFAULT '0',
`admob_app_id` varchar(255) NOT NULL DEFAULT '0',
`admob_banner_unit_id` varchar(255) NOT NULL DEFAULT '0',
`admob_interstitial_unit_id` varchar(255) NOT NULL DEFAULT '0',
`admob_native_unit_id` varchar(255) NOT NULL DEFAULT '0',
`fan_banner_unit_id` varchar(255) NOT NULL DEFAULT '0',
`fan_interstitial_unit_id` varchar(255) NOT NULL DEFAULT '0',
`fan_native_unit_id` varchar(255) NOT NULL DEFAULT '0',
`startapp_app_id` varchar(255) NOT NULL DEFAULT '0',
`interstitial_ad_interval` int(11) NOT NULL DEFAULT '3',
`native_ad_interval` int(11) NOT NULL DEFAULT '20',
`native_ad_index` int(11) NOT NULL DEFAULT '4',
`date_time` timestamp NOT NULL DEFAULT CURRENT_TIMESTAMP ON UPDATE CURRENT_TIMESTAMP,
PRIMARY KEY (`id`)
) ENGINE=InnoDB DEFAULT CHARSET=utf8mb4;
INSERT INTO `tbl_ads` (`id`, `ad_status`, `ad_type`, `admob_publisher_id`, `admob_app_id`, `admob_banner_unit_id`, `admob_interstitial_unit_id`, `admob_native_unit_id`, `fan_banner_unit_id`, `fan_interstitial_unit_id`, `fan_native_unit_id`, `startapp_app_id`, `interstitial_ad_interval`, `native_ad_interval`, `native_ad_index`, `date_time`) VALUES
(1, 'on', 'admob', 'pub-3940256099942544', 'ca-app-pub-3940256099942544~3347511713', 'ca-app-pub-3940256099942544/6300978111', 'ca-app-pub-3940256099942544/1033173712', 'ca-app-pub-3940256099942544/2247696110', '243455220090448_245283556574281', '243455220090448_264906991278604', '243455220090448_264953971273906', '200857567', 3, 20, 5, '2020-08-20 14:00:29');
ALTER TABLE tbl_settings ADD youtube_api_key VARCHAR(255) NOT NULL DEFAULT '0' AFTER privacy_policy, ADD last_update TIMESTAMP on update CURRENT_TIMESTAMP NOT NULL DEFAULT CURRENT_TIMESTAMP AFTER youtube_api_key;